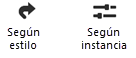Configuraciones de espacio
Configuraciones de espacio
Estas configuraciones están disponibles en las siguientes ubicaciones:
Cuadro de diálogo Preferencias de Espacio (crear un objeto)
Cuadro de diálogo Configuraciones de espacio (editar un objeto)
Paleta Información del objeto (editar un objeto)
Cuadro de diálogo Estilo de espacio (crear o editar un estilo)
Si un estilo es seleccionado, sólo parámetros configurados por instancia pueden ser editados (consulte Concepto: Estilos de objeto de complemento). Parámetros sólo disponibles en la paleta Información del objeto están enumerados en la parte inferior de la tabla.
Las propiedades disponibles desde la paleta Información del objeto son determinadas por el panel Configuraciones avanzadas en el cuadro de diálogo Configuraciones de espacio. Consulte Configuraciones de espacio: Panel Configuraciones avanzados para detalles.
Para reducir el tiempo requerido para regenerar objetos de espacio después de editar propiedades, Vectorworks sólo regenera los componentes de espacio que están cambiando y sólo recalcula los límites de los espacios si es necesario. Para forzar la regeneración completa de objetos de espacio editados, seleccione Herramientas > Utilidades > Restablecer todos los complementos.
Configuraciones de espacio: General
Haga clic para mostrar/ocultar los parámetros.Haga clic para mostrar/ocultar los parámetros.
|
Parámetro |
Descripción |
|
Estilo |
Desde el Selector de recursos, haga doble clic en un recurso para activarlo o haga clic en Sin estilo. |
|
Convertir en sin estilo |
Si un Estilo está actualmente configurado, seleccione esta opción para convertir el objeto a sin estilo; los valores actuales son retenidos, pero todos los parámetros en todos los paneles son configurados a Por instancia para permitir la edición. |
|
Por estilo/instancia |
Un gráfico indica si cada parámetro está configurado a Por estilo y dado un valor fijo, o configurado a Por instancia y editable en el cuadro de diálogo. Un estilo de objeto puede tener una combinación de ambas configuraciones para equilibrar la necesidad de consistencia y flexibilidad. Configuraciones Por estilo/instancia son establecidas por el estilo y no pueden ser cambiadas desde el cuadro de diálogo Configuraciones.
Para editar el estilo de objeto, consulte Editar estilos de objeto de complemento; editar el estilo de objeto modifica todo objeto de complemento en el archivo que usa el estilo. |
|
Vista previa de etiqueta de espacio |
El panel derecho del cuadro de diálogo presenta una vista previa de la etiqueta de datos asignada al espacio; consulte Configuraciones de espacio: Panel Etiqueta de espacio |
Configuraciones de espacio: Panel Numeración
Haga clic para mostrar/ocultar los parámetros.Haga clic para mostrar/ocultar los parámetros.
|
Parámetro |
Descripción |
|
Número de espacio |
Presenta el número de espacio en base a las configuraciones actuales en el panel y no puede ser editado |
|
Tipo de número de espacio |
Especifica el tipo de numeración a usar en objetos de espacio. Texto de etiqueta: El texto en el campo Texto de etiqueta es el número de espacio. Valor de incremento: Automáticamente asigna el siguiente número disponible, según las configuraciones de Valor de incremento . Combinaciones personalizadas: El número de espacio es una combinación de elementos y puede incluir un valor de incremento, variables relacionadas con el espacio y/o texto estático. Combinaciones creadas se presentan debajo de la opción Valor de incremento en la lista. Editar combinaciones: Abre un cuadro de diálogo para crear o editar tipos de número de combinación; consulte Tipos de número personalizados. |
|
Texto de etiqueta |
La funcionalidad Texto de etiqueta depende de la configuración Tipo de número de espacio: Texto de etiqueta: Especifica texto a almacenar como texto de etiqueta de número de espacio y número de espacio; el texto puede ser editado desde la paleta Información del objeto u hojas de cálculo. Valor de aumento: El número de espacio es un valor de aumento simple, por lo que el campo Texto de etiqueta no está disponible. Tipo de combinación: Especifica texto que puede ser usado en una combinación de número de espacios |
|
Valor de aumento |
Esto pueden ser números enteros (1, 2, 3 ...) o letras mayúsculas o minúsculas (A, B ... Z, AA, AB, AC ...). Al editar un espacio, puede configurar este valor directamente. Al configurar preferencias de espacio, especifique lo siguiente: Valor de inicio: Valor a asignar al primer nuevo espacio Incremento: Cantidad a incrementar el valor de cada nuevo espacio Siguiente valor: Valor a asignar al siguiente nuevo espacio que es creado |
|
Administrar |
Al editar un espacio, abre un cuadro de diálogo para ajustar los números de espacio automáticos; consulte Cuadro de diálogo Administrar secuencia |
Configuraciones de espacio: Panel Ocupación
Haga clic para mostrar/ocultar los parámetros.Haga clic para mostrar/ocultar los parámetros.
|
Parámetro |
Descripción |
|
Tipo de espacio |
Identifica un espacio como Normal (por ejemplo, una habitación) o Piso completo (el piso entero de un edificio) |
|
Nombre de espacio |
Especifica el nombre de espacio; los espacios en una matriz de adyacencia son enumerados por nombre de espacio y el nombre de espacio también puede ser usado en etiquetas de espacio. Seleccione un nombre desde la lista, o seleccione Personalizado e ingrese un nombre en el campo debajo de la lista desplegable. La parte superior de la lista contiene nombres de espacio que están actualmente usados en el dibujo. La parte inferior de la lista presenta todo nombre de espacio disponible que aún no está usado, recolectados desde listas en la carpeta del programa Vectorworks, su carpeta de usuario y su carpeta de grupo de trabajo designada. Para personalizar una lista de nombre de espacio, seleccione Editar lista desde la parte inferior de la lista para abrir el cuadro de diálogo Editar espacio - Lista de nombre de espacio. Consulte Editar listas de nombres de espacios y organizaciones de ocupante.
|
|
Tipo de ocupante |
Especifica el tipo de ocupante (propietario, inquilino, arrendatario, etc.). Seleccione un tipo desde la lista, o seleccione USERDEFINED e ingrese un nombre en el campo debajo de la lista desplegable. |
|
Organización de ocupante |
Especifica la organización asociada con el ocupante; los espacios en el diagrama de apilamiento están agrupados por el nombre de la organización. Este campo es muy similar al campo Nombre de espacio más arriba. La lista está separada en secciones en base a si los nombres disponibles están siendo usados actualmente. Seleccione un nombre desde la lista, o seleccione Personalizado e ingrese un nombre en el campo debajo de la lista desplegable. Para personalizar una lista de organizaciones de ocupante, seleccione Editar lista desde la parte inferior de la lista para abrir el cuadro de diálogo Editar espacio - Lista de organizaciones de ocupante. |
|
Nombre de ocupante |
Especifica el nombre de ocupante individual |
|
Área propuesta |
Especifica el área programada para el espacio |
|
Haga clic en la columna a la izquierda de un nombre de zona para seleccionarlo. Hasta cinco zonas de diferentes tipos pueden ser asignadas a un espacio; sólo una zona puede ser asignada desde cada tipo de zona (climatización y ventilación, conservación, seguridad, etc.). Al editar un espacio desde la paleta Información del objeto, haga clic en el botón Asignar zonas para abrir un cuadro de diálogo con la misma información de zona que se presenta en el panel Ocupación. Para personalizar la lista de zonas, haga clic en Nuevo para abrir el cuadro de diálogo Crear zona. Para agregar una zona a un tipo de zona existente, seleccione el Tipo de zona e ingrese el Nombre de zona. Para crear un nuevo tipo de zona, seleccione Agregar nuevo tipo de zona desde la lista Tipo de zona e ingrese un nombre. Para eliminar una zona, haga clic en el nombre de zona y luego haga clic en Eliminar para quitar la zona desde la lista. El comando Zonas, sistemas y grupos de IFC adjunta datos de IFC a zonas de espacio. Consulte Asignar datos de IFC a zonas, sistemas y grupos. |
|
|
Ocupación GSA |
Si Activar GSA es seleccionado (panel Configuraciones avanzadas), se abre el cuadro de diálogo Ocupación GSA para ingresar los datos requeridos para proyectos GSA (consulte Datos GSA). Cuando un dibujo está completo, seleccione Archivo > Exportar > Exportar proyecto de IFC para guardar el archivo en formato IFC. |
Configuraciones de espacio: Panel Límites y Área 2D
Muchos parámetros en este panel sólo están disponibles si el espacio está conectado a paredes contiguas.
Haga clic para mostrar/ocultar los parámetros.Haga clic para mostrar/ocultar los parámetros.
|
Parámetro |
Descripción |
|
Presentación de límite |
|
|
Mostrar límite 2D |
Presenta la polilínea que representa el espacio; si esta opción es seleccionada, también seleccione una opción para la Presentación de límite 2D. |
|
Presentación de límite 2D |
Especifica qué presentar para el espacio. Paredes internas menos columnas, Facetas internas de pared, Líneas centrales de pared, Límite neto o Límite bruto. Un Límite neto es definido por la faceta interna de las paredes circundantes; la presentación del Límite bruto es definido por la configuración Definición de límite bruto. Si los valores de área y perímetro para el espacio son usados en una hoja de cálculo, los valores siempre coinciden con el límite presentado. |
|
Límite neto |
|
|
Desplazar desde facetas internas de paredes |
Ingrese el desplazamiento deseado, si lo hay, desde las facetas internas de las paredes al calcular el límite neto de espacio |
|
Considerar proyecciones y cavidades de pared |
Al ser seleccionado, proyecciones y cavidades de pared modifican el perímetro del límite neto de espacio |
|
Considerar columnas "isla" |
Al ser seleccionado, cada columna reduce el área del límite neto de espacio |
|
Considerar nichos de puerta y ventana |
Al ser seleccionado, los nichos definidos por puertas y ventanas modifican el perímetro del límite neto de espacio. Nichos de puerta y ventana sólo son incluidos en el cálculo de área para instancias de puerta/ventana con Crear nicho para objetos de espacio seleccionado en el panel General del cuadro de diálogo Configuraciones de puerta o Configuraciones de ventana. |
|
Límite bruto |
|
|
Definición de límite bruto |
Especifica la definición a usar para el límite bruto: Líneas centrales de pared, Edificio bruto, Centro de pared externa, Centro de pared central, BOMA Rentable o Personalizado. Si Edificio bruto es seleccionado, objetos de espacio limitados automáticamente detectan automáticamente si las paredes de límite son paredes interiores o paredes exteriores y actualizan el cálculo del Área bruta. Paredes exteriores son aquellas que tienen Exterior seleccionado en el panel Dato del cuadro de diálogo Preferencias de pared. Para paredes exteriores, el área de espacio bruto es medido hasta el exterior de la pared. Para paredes interiores, el área de espacio bruto se medido hasta la línea central de la pared. Si Centro de pared externa o Centro de pared central es seleccionado, pero la pared no tiene un componente central, el límite de espacio es definido por el borde externo o centro, respectivamente, de la pared completa. La opción Personalizado sólo está disponible para un objeto de espacio existente rodeado de paredes. |
|
Si Definición de límite bruto es configurado a Personalizado, haga clic para abrir el cuadro de diálogo Editar límite bruto personalizado. Haga uno de los siguientes: Seleccione cada pared en la ventana de presentación y luego seleccione la definición de límite apropiado para él. Haga clic en Restablecer límite bruto para configurar todo límite para el espacio a una de las cinco opciones predefinidas (Líneas centrales de todas las paredes; Líneas centrales de paredes interiores, Componente central externo de paredes exteriores; Líneas centrales de paredes interiores, Componente central de centro de paredes exteriores; Líneas centrales de paredes interiores, Faceta interna de paredes exteriores; Líneas centrales de paredes interiores, Faceta externa de paredes exteriores). |
|
|
Cálculo de área |
|
|
Modificador de área neta (%) |
Ajusta el valor de área neta por el porcentaje especificado |
|
Modificador de área bruta (%) |
Ajusta el valor de área bruta por el porcentaje especificado |
|
Cotas de habitación |
|
|
Calcular cotas de habitación |
Automáticamente calcula las cotas de Longitud y Ancho del objeto de espacio; cuando se anula la selección, la Longitud y el Ancho pueden ser ingresados manualmente. |
|
Longitud/Ancho |
Presenta las cotas del espacio; cuando se anula la selección de Calcular cotas de habitación, la Longitud y el Ancho pueden ser ingresados manualmente. Cambios manuales afectan la presentación de los valores de longitud y ancho, pero no cambian las cotas reales del objeto de espacio. |
|
Abre el cuadro de diálogo Configuraciones de área adicionales para definir cuánta área restar desde el cálculo para espacios que tienen techos bajos. Estas configuraciones son aplicables a todo espacio 2D y 3D en el documento. Para la sección Área de resta 2D (en todo el documento), configure hasta cuatro porcentajes de categoría resta para presentar como opciones al Modificar el área de espacios 2D con el comando Agregar modificador de superficie a espacio. Para la sección Restas de área bajo techo bajo (en todo el documento), ingrese configuraciones de resta para hasta dos rangos de altura. Para cada rango, haga clic en Activar resta de primera/segunda e ingrese lo siguiente: Si la altura es menor a: El umbral de altura debajo del área será restado. Resta (%): El porcentaje mediante el cual el área será reducida para esta rango de altura. Crear línea de contorno: Crea una línea de contorno que muestra el límite entre los diferentes rangos de altura. Configure los atributos de la línea en el panel Atributos gráficos. |
Configuraciones de espacio: Panel Límites 3D
Haga clic para mostrar/ocultar los parámetros.Haga clic para mostrar/ocultar los parámetros.
|
Parámetro |
Descripción |
|
Mostrar 3D |
Presenta los límites de volumen de espacio en 3D
|
|
Presentación de volumen |
Seleccione si presentar el volumen neto o bruto; el volumen neto o bruto real depende de las selecciones de límite de altura y todo desplazamiento |
|
Altura neta / bruta |
|
|
Altura |
Configura la altura neta o bruta deseada del espacio directamente. Cuando la altura de espacio es determinada manualmente por este método, la propiedad Límite superior del espacio es automáticamente configurada a Elevación de capa y el valor Desplazamiento superior es modificado en consecuencia. Cuando la parte superior del espacio está limitada por el valor de altura de pared de capa o por un nivel de planta, la altura del espacio se presenta automáticamente. |
|
Límite superior |
Configura la referencia vertical que determina la parte superior del espacio. El valor Altura de pared de capa es configurado por la capa de diseño (consulte Configurar propiedades de capa de diseño). De manera alternativa, para los productos Architect y Landmark, la parte superior del espacio puede ser limitada por uno de los niveles de planta definidos para la planta o la planta sobre ella. Al configurar la parte superior del espacio a un tipo de nivel, si la elevación de la planta asociada cambia la altura del espacio cambia automáticamente para coincidir. |
|
Desplazamiento superior |
Configura el desplazamiento de la parte superior del espacio desde su altura de límite superior especificada |
|
Quitar |
Si la parte superior del objeto de espacio fue recortada de modo que ya no es horizontal (usando el comando Ajustar parte superior de espacio a objetos), los campos Altura, Límite superior y Desplazamiento superior son desactivados. Haga clic en Quitar para cambiar la parte superior del espacio a un borde horizontal. |
|
Límite inferior |
Configura la referencia vertical que determina la parte inferior del espacio. De manera alternativa, para los productos Architect y Landmark, la parte inferior del espacio puede ser limitada por uno de los niveles de planta definidos para la planta o la planta debajo de ella. Al configurar la parte inferior del espacio a un tipo de nivel, si la elevación de la planta asociada cambia la altura del espacio cambia automáticamente para coincidir. |
|
Desplazamiento inferior |
Para la parte inferior del espacio, configura el desplazamiento desde su altura de límite inferior especificada |
|
Quitar |
Si la parte inferior del objeto de espacio fue recortado de modo que ya no es horizontal (usando el comando Ajustar parte inferior de espacio a objetos), los campos Altura, Límite inferior y Desplazamiento inferior son desactivados. Haga clic en Quitar para cambiar la parte inferior del espacio a un borde horizontal. |
Configuraciones de espacio: Panel Etiqueta de espacio
Múltiples etiquetas de datos pueden ser seleccionadas para servir como etiquetas para cada espacio. Consulte Creación de estilos de etiqueta de datos.
Haga clic para mostrar/ocultar los parámetros.Haga clic para mostrar/ocultar los parámetros.
|
Parámetro |
Descripción |
|
Etiquetas de datos para este espacio |
Enumera los estilos de etiqueta de datos asignados al espacio. También puede usar la herramienta Etiqueta de datos para aplicar una etiqueta al espacio; etiquetas aplicadas manualmente no son enumeradas aquí. |
|
Por estilo |
Si el espacio tiene estilo, especifica si la visibilidad de la etiqueta de datos es controlada por estilo o por instancia. En el dibujo, una etiqueta de datos seleccionada tiene un icono para indicar la configuración actual.
La etiqueta izquierda sólo se puede hacer invisible si el estilo del espacio es cambiado. Para hacer la etiqueta derecha invisible, haga clic en Visible o elimine la etiqueta. |
|
Visible |
Especifica si la etiqueta de datos es visible en el dibujo. Si la visibilidad es controlada por instancia, también puede eliminar una etiqueta desde el dibujo para hacerla invisible; cambie la configuración aquí para hacer la etiqueta visible nuevamente. |
|
Agregar |
Abre el cuadro de diálogo Elegir estilo de etiqueta de datos para seleccionar una etiqueta de datos para el espacio |
|
Reemplazar |
Abre el cuadro de diálogo Elegir estilo de etiqueta de datos para seleccionar una etiqueta de datos para reemplazar la etiqueta seleccionada |
|
Quitar |
Quita la etiqueta de datos seleccionada desde la lista |
Configuraciones de espacio: Panel Atributos gráficos
Estas configuraciones sólo son aplicables al objeto de espacio. Para cambiar los atributos de la etiqueta de datos, edítela según lo descrito en Editar etiquetas de datos.
Haga clic para mostrar/ocultar los parámetros.Haga clic para mostrar/ocultar los parámetros.
|
Parámetro |
Descripción |
|
Clase de objeto de espacio |
Para controlar la apariencia y visibilidad, seleccione una clase para el objeto de espacio completo desde la lista de clases presentes en el dibujo o cree una nueva clase |
|
Enumera toda geometría que tiene configuraciones de atributos gráficos. Los atributos de clase y gráficos de cada parte del objeto son presentados. Haga doble clic en una línea para configurar atributos para la parte; consulte La paleta Atributos. Para controlar la apariencia y visibilidad, seleccione una clase desde la lista de clases presentes en el dibujo o cree una nueva clase. Seleccione <Clase de objeto> para colocar la categoría en la misma clase que el objeto de espacio. Cuando configura las preferencias predeterminadas para la herramienta Espacio, los atributos para el Límite 2D no están disponibles porque son determinados por la paleta Atributos. Cuando edita un espacio usando el botón Configuraciones desde la paleta Información del objeto, todos los parámetros de Límite 2D están disponibles. |
|
|
Hacer todos los atributos por clase |
Configura todo atributo de relleno, pluma y textura por clase |
|
Quitar todas las configuraciones por clase |
Quita todas las configuraciones por clase para atributos de relleno, pluma y textura |
Configuraciones de espacio: Panel Terminaciones de habitación
Haga clic para mostrar/ocultar los parámetros.Haga clic para mostrar/ocultar los parámetros.
|
Parámetro |
Descripción |
|
Incluir en inventario de terminación de habitación |
Incluye el objeto de espacio en el Inventario de terminaciones de habitación; si es activado, seleccione las terminaciones deseadas para el objeto de espacio. De manera alternativa, seleccione el espacio deseado y haga clic en Asignar terminaciones de habitación desde la paleta Información del objeto. Esto abre el cuadro de diálogo Asignar terminaciones de habitación que tiene la misma funcionalidad que el panel Terminaciones de habitación. |
|
Superficies |
Piso, zócalo, techo y superficies de pared están enumeradas. Las superficies de pared disponibles depende de la configuración Modo Terminaciones de documento en el cuadro de diálogo Administrador de terminaciones de habitación; consulte Administrador de terminaciones de habitación. Seleccione un elemento desde la lista Superficies para ver o editar sus terminaciones en la lista Terminaciones de superficie debajo. Por estilo: Si está creando o editando un estilo de espacio, puede especificar si las terminaciones de la superficie son configuradas por estilo o por instancia. #: Para un espacio sin estilo usando Modo Terminaciones de documento NESW, puede arrastrar el marcador en esta columna para mover la pared a otro grupo. Por ejemplo, podría mover una pared de Norte a Este. ID de etiqueta: Si desea, ingrese una ID en esta columna para presentar en la etiqueta de datos de terminación de habitación. Usar terminación desde: Seleccione una superficie desde esta columna para copiar sus terminaciones a esta superficie. |
|
Terminaciones de superficie |
Configura hasta cinco terminaciones para el elemento seleccionado en la lista Superficies. Haga clic en la columna Terminación de una fila y seleccione una terminación desde la lista de aquellas disponibles en el documento. Ingrese un porcentaje de Cobertura para indicar cuánta superficie será cubierta con esa terminación. Por ejemplo, una pared podría tener 100% placa de yeso como su terminación de base junto con 65% pintura y 35% paneles de madera como su terminación superior. En modo NESW, ingrese terminaciones de pared para superficies Norte, Este, Sur y Oeste solamente. Para quitar una terminación, seleccione <Sin terminación> desde la columna Terminación. |
|
Comentarios |
Ingrese comentarios adicionales sobre las terminaciones para este espacio según sea necesario |
|
Administrador de terminaciones de habitación |
Abre un cuadro de diálogo para editar la lista de terminaciones; consulte Administrador de terminaciones de habitación |
Una vez que terminaciones han sido asignadas a objetos de espacio, puede usar los datos en el dibujo.
Inventario de terminaciones de habitación: consulte Usar informes preformateados
Leyenda de terminaciones de habitación: consulte Crear una leyenda de terminaciones de habitación
Etiquetas de datos de terminaciones de habitación para espacios: haga clic en Etiquetar terminaciones de habitación en la paleta Información del objeto; también consulte Agregar etiquetas de datos y rótulos
Configuraciones de espacio: Panel Datos adicionales
Haga clic para mostrar/ocultar los parámetros.Haga clic para mostrar/ocultar los parámetros.
|
Parámetro |
Descripción |
|
Puede adjuntar datos al objeto de espacio y presentar la información en una etiqueta de datos u hoja de cálculo. Todos los campos disponibles se presentan en una lista junto con todo dato que ha sido ingresado para los campos. Para la mayoría de los campos, puede ingresar un Valor directamente o usar la lista Insertar variable para construir una fórmula desde las variables disponibles, similar a la manera que define campos para una etiqueta de datos. Para adjuntar datos que no están disponibles en la lista, puede usar hasta diez campos de Información adicional; haga clic en Renombrar campos de usuario para nombrar estos campos. |
|
|
Si datos fueron ingresados para cualquiera de los campos de Información adicional, haga clic en este botón para abrir el cuadro de diálogo Renombrar campos de usuario e ingrese nombres para los campos. Cuando hace clic en Aceptar se presenta un mensaje indicando que el cambio será aplicado a todos los objetos de espacio que usan ese campo. |
 Configuraciones de espacio: Panel Energos
Configuraciones de espacio: Panel Energos
Además de la información de espacio de análisis de energía ubicada en los paneles Configuración de proyecto Energos, configuraciones de espacio individuales controlan la participación del espacio en los cálculos de análisis de energía.
Haga clic para mostrar/ocultar los parámetros.Haga clic para mostrar/ocultar los parámetros.
|
Parámetro |
Descripción |
|
Incluir en cálculos |
Al ser seleccionado, el espacio puede ser incluido en cálculos de energía dependiendo de las configuraciones de análisis de energía para capa/clase, inclusión de elemento, etc. |
|
Medición de área definida por |
Seleccione cómo medir el área del espacio. Área neta y Área bruta son automáticamente calculados en base a las configuraciones en las Configuraciones de espacio: Panel Límites y Área 2D. Personalizado usa el Área personalizada ingresada. |
|
Factor de área |
Si es necesario, un factor adicional puede ser incluido en el cálculo del área de piso |
|
Medición de volumen definida por |
Seleccione cómo medir el volumen del espacio. Volumen neto y Volumen bruto son automáticamente calculados en base a las configuraciones en las Configuraciones de espacio: Panel Límites 3D. Personalizado usa el Volumen personalizado ingresado. |
|
Avanzado |
Para un nivel de detalle más fino alrededor de los espacios, haga clic en Avanzado. Se abre el cuadro de diálogo Configuraciones avanzada. Especifique configuraciones avanzadas. Extraer aire de habitación: Cuando el espacio requiere un mecanismo de extracción de aire especial (por ejemplo, un ventilador de baño), seleccione el tipo de sistema. Para un caudal de aire personalizado, haga clic en Personalizado. Se abre el cuadro de diálogo Extraer aire de habitación para especificar el caudal de aire. Trama de uso de espacio: Seleccione la trama de uso típica para el espacio para cálculos de análisis de energía. La lista de sistemas puede ser modificada; consulte Especificar conjuntos de sistemas. Control de iluminación: Seleccione el método para encender y apagar las luces. Energía de iluminación instalada: Especifique los requerimientos de energía para iluminación. Horas de iluminación a carga completa: Ingrese el número de horas promedio que iluminación completa es necesaria en el espacio, reemplazando el valor calculado automáticamente. Detector de movimiento: Seleccione esta opción si la iluminación en el espacio es activada por un detector de movimiento. |
Configuraciones de espacio: Panel Configuraciones avanzados
Haga clic para mostrar/ocultar los parámetros.Haga clic para mostrar/ocultar los parámetros.
|
Parámetro |
Descripción |
|
Activar GSA |
Incluye los datos GSA para el objeto de espacio cuando el archivo es guardado en formato IFC; haga clic en Ocupación GSA (en el panel Ocupación) para asignar la información de ocupación GSA para el espacio. Consulte Datos GSA. |
|
Hacer atributos tomados los predeterminados |
Cuando el modo Tomar de la herramienta Espacio es usado, los atributos seleccionados en la lista Propiedades de transferencia del cuentagotas son configurados como los valores predeterminados para nuevos espacios. Si los Atributos de límite 2D son seleccionados, los atributos tomados serán configurados como los valores predeterminados en la paleta Atributos. Esto permite crear nuevos espacios con los mismos atributos como un espacio existente. |
|
Propiedades de transferencia del cuentagotas |
Especifica cuáles propiedades de un objeto de espacio serán transferidas cuando los modos Tomar y Aplicar de la herramienta Espacio son usados. Los atributos disponibles se presentan en la columna Atributo, agrupados por categoría. Para ver los atributos en una categoría, haga clic en la flecha reveladora a la izquierda del nombre de atributo. Haga clic en la columna Usar junto a un elemento para seleccionarlo; si el elemento es un encabezado de categoría, como Terminaciones, todo elemento en la categoría es seleccionado. |
|
Propiedades de espacio en la paleta Información del objeto |
Especifica cuáles propiedades de un objeto de espacio serán presentadas para la edición desde la paleta Información del objeto. Las propiedades disponibles se presentan en la columna Propiedad, agrupadas por categoría. Para ver las propiedades en una categoría, haga clic en la flecha reveladora a la izquierda del nombre de propiedad. Haga clic en la columna Mostrar junto a un elemento para seleccionarlo; si el elemento es un encabezado de categoría, como Ocupación, todo elemento en la categoría es seleccionado. |
|
Restablecer propiedades predeterminadas |
Restablece las propiedades de espacio en la paleta Información del objeto a las configuraciones predeterminadas. |
Configuraciones de espacio: Sólo paleta Información del objeto
Estas opciones sólo están disponibles desde la paleta Información del objeto para un objeto seleccionado.
Haga clic para mostrar/ocultar los parámetros.Haga clic para mostrar/ocultar los parámetros.
|
Parámetro |
Descripción |
|
Estilo |
Reemplace, edite o quite el estilo actual, o (sólo para objetos sin estilo) cree un nuevo estilo de complemento (consulte Estilos personalizados de objeto de complemento sin opciones de catálogo). Editar un estilo cambia toda instancia en el archivo que usa el estilo. |
|
Ocultar parámetros de estilo |
Oculta los parámetros que son configurados por estilo; estos no pueden ser editados desde la paleta Información del objeto |
|
Asignar zonas (sección Ocupación) |
Abre el cuadro de diálogo Asignar zonas que tiene la misma funcionalidad que la sección Asignar zonas del panel Ocupación del cuadro de diálogo Configuraciones de espacio |
|
Límite automático (sección Límites y Área 2D) |
Especifica si el objeto del espacio está asociado con un conjunto de paredes o si sus límites fueron creados manualmente. Para un espacio limitado automáticamente, si las paredes son editadas (ya sea movidas, transformadas o reemplazadas, o debido a un cambio en el estilo de pared, el grosor de pared o los componentes de pared), la ruta de borde de espacio se actualiza automáticamente. |
|
Actualizar límite (sección Límites y Área 2D) |
Sólo disponible si Límite automático es activado. Actualiza el límite del espacio para coincidir con las paredes circundantes después de agregar, eliminar o mover paredes visibles; también actualiza el límite si una definición de límite de espacio personalizado es cambiada (por ejemplo, si el límite de espacio es desplazado desde las paredes). |
|
Quitar todo recorte (sección Límites 3D) |
Disponible para el límite neto y bruto del espacio si el límite ha sido recortado con el comando Ajustar parte superior de espacio a objetos o Ajustar parte inferior de espacio a objetos. Haga clic para restablecer los bordes superiores e inferiores del espacio a un borde horizontal. |
|
Asignar terminación de habitación (sección Terminaciones de habitación) |
Sólo disponible si Incluir en inventario de terminaciones de habitación es activada; abre el cuadro de diálogo Asignar terminaciones de habitación que tiene la misma funcionalidad que el panel Terminaciones de habitación del cuadro de diálogo Configuraciones de espacio |
|
Etiquetar Terminaciones de habitación |
Sólo disponible si Incluir en inventario de terminaciones de habitación es activada; activa la herramienta Etiqueta de datos para que pueda etiquetar el espacio con sus terminaciones de habitación |
|
Orden de matriz (sección Datos adicionales; se requiere Architect o Landmark) |
Especifica la ubicación del objeto de espacio en la matriz de adyacencia. |